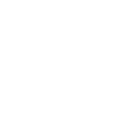To remove a background in Photoshop, you can use several techniques depending on the complexity of the image. Here's a general process you can follow:
Method 1: Quick Selection Tool and Layer Mask
1. Open your image in Photoshop.
2. Select the "Quick Selection Tool" from the toolbar (keyboard shortcut: W).
3. Use the tool to click and drag over the subject you want to keep. The tool automatically tries to select the subject based on the contrast between the subject and the background.
4. If needed, you can adjust the selection using the "Add to selection" (+) and "Subtract from selection" (-) buttons in the toolbar.
5. Once the subject is mostly selected, click on the "Refine Edge" button in the toolbar (or go to Select -> Refine Edge).
6. In the Refine Edge dialog box, you can further tweak the selection using options like "Smooth," "Feather," and "Contrast." Preview the results to refine the selection edges.
7. When you're satisfied with the selection, click "OK" to close the dialog box.
8. With the subject still selected, click on the "Add Layer Mask" button at the bottom of the Layers panel. This will create a layer mask that hides the background and reveals the subject.
Method 2: Pen Tool and Layer Mask
1. Open your image in Photoshop.
2. Select the "Pen Tool" from the toolbar (keyboard shortcut: P).
3. Zoom in on the image and start creating a path around the subject by placing anchor points. Click and drag to create curved lines if necessary.
4. Complete the path by connecting the last anchor point to the first one, or right-click and choose "Make Selection" to convert the path into a selection.
5. Right-click on the path and choose "Make Selection" if you haven't done so already.
6. Click on the "Add Layer Mask" button at the bottom of the Layers panel to create a layer mask based on the selection. This will hide the background and reveal the subject.
Method 3: Magic Wand Tool and Layer Mask
1. Open your image in Photoshop.
2. Select the "Magic Wand Tool" from the toolbar (keyboard shortcut: W).
3. Click on the background area you want to remove. The Magic Wand Tool selects pixels with similar colors.
4. If needed, adjust the tool's tolerance in the options bar to refine the selection. A higher tolerance selects a broader range of colors.
5. Once you have a satisfactory selection, click on the "Add Layer Mask" button at the bottom of the Layers panel. This will create a layer mask that hides the background and reveals the subject.
Remember that these methods work best with images that have a clear distinction between the subject and the background. If the background is complex or the subject has intricate details, you may need to use more advanced selection tools like the Select and Mask workspace or refine the selection manually.
Method 1: Quick Selection Tool and Layer Mask
1. Open your image in Photoshop.
2. Select the "Quick Selection Tool" from the toolbar (keyboard shortcut: W).
3. Use the tool to click and drag over the subject you want to keep. The tool automatically tries to select the subject based on the contrast between the subject and the background.
4. If needed, you can adjust the selection using the "Add to selection" (+) and "Subtract from selection" (-) buttons in the toolbar.
5. Once the subject is mostly selected, click on the "Refine Edge" button in the toolbar (or go to Select -> Refine Edge).
6. In the Refine Edge dialog box, you can further tweak the selection using options like "Smooth," "Feather," and "Contrast." Preview the results to refine the selection edges.
7. When you're satisfied with the selection, click "OK" to close the dialog box.
8. With the subject still selected, click on the "Add Layer Mask" button at the bottom of the Layers panel. This will create a layer mask that hides the background and reveals the subject.
Method 2: Pen Tool and Layer Mask
1. Open your image in Photoshop.
2. Select the "Pen Tool" from the toolbar (keyboard shortcut: P).
3. Zoom in on the image and start creating a path around the subject by placing anchor points. Click and drag to create curved lines if necessary.
4. Complete the path by connecting the last anchor point to the first one, or right-click and choose "Make Selection" to convert the path into a selection.
5. Right-click on the path and choose "Make Selection" if you haven't done so already.
6. Click on the "Add Layer Mask" button at the bottom of the Layers panel to create a layer mask based on the selection. This will hide the background and reveal the subject.
Method 3: Magic Wand Tool and Layer Mask
1. Open your image in Photoshop.
2. Select the "Magic Wand Tool" from the toolbar (keyboard shortcut: W).
3. Click on the background area you want to remove. The Magic Wand Tool selects pixels with similar colors.
4. If needed, adjust the tool's tolerance in the options bar to refine the selection. A higher tolerance selects a broader range of colors.
5. Once you have a satisfactory selection, click on the "Add Layer Mask" button at the bottom of the Layers panel. This will create a layer mask that hides the background and reveals the subject.
Remember that these methods work best with images that have a clear distinction between the subject and the background. If the background is complex or the subject has intricate details, you may need to use more advanced selection tools like the Select and Mask workspace or refine the selection manually.